
 小型で高性能、スタイリッシュでキュートなデザインも魅力的なワイヤレスカメラ(無線監視カメラ)です。
小型で高性能、スタイリッシュでキュートなデザインも魅力的なワイヤレスカメラ(無線監視カメラ)です。
スマートフォンやタブレットで簡単な設定を行うだけで、すぐに使用を開始できる手軽さが、使いやすさのポイントです。
高画質な動画を撮影可能で、さらに「PTZ制御」でレンズを左右に340度、上下に110度も動かすことが可能で、1万円を切る低価格でありながら高性能。
また、「赤外線ライト」も搭載で、夜間や照明の無い場所でも撮影ができます。
さらに、動くものを検知して録画を開始する「動体検知」機能も搭載し、「マイクとスピーカー」も内蔵されており、カメラとスマホで双方向の音声のやり取りも可能ですので、防犯としての使用はもちろん、赤ちゃんやペットの様子を見るカメラとしてもオススメです。
小型で使いやすく、作りもしっかり、低価格で高性能なワイヤレスカメラの逸品です。
ブランド:DBPOWER
Part1 付属品とカメラの詳細 (開封・付属品の確認と詳細・カメラの詳細)
パッケージと付属品の確認
 付属品は下記のとおりです。
付属品は下記のとおりです。
・カメラ本体
・電源ケーブル (USB形式)
・電源アダプター (USB形式)
・外部アラーム取り付け用部品
・壁面取り付け用アーム
・取り付け用ネジ x2
・取り付け用樹脂製アンカー x2
・簡易説明書 パッケージと付属品の確認です。  スタイリッシュでシンプルなパッケージです。
スタイリッシュでシンプルなパッケージです。  多言語で書かれた簡易説明書と、アラームを接続する部品です。
多言語で書かれた簡易説明書と、アラームを接続する部品です。  壁面取り付け用部品と、USB電源アダプターと電源ケーブルです。
壁面取り付け用部品と、USB電源アダプターと電源ケーブルです。  こちらが壁面取り付け用部品です。 本体の下部に取り付けて使用します。
こちらが壁面取り付け用部品です。 本体の下部に取り付けて使用します。  こちらが電源ケーブルです。 USBからの電源供給になります。
こちらが電源ケーブルです。 USBからの電源供給になります。  こちらがUSB電源アダプターです。 コンセントに挿して、先ほどのケーブルに電源を供給します。
こちらがUSB電源アダプターです。 コンセントに挿して、先ほどのケーブルに電源を供給します。  壁面取り付け用部品を留めるネジとアンカーです。
壁面取り付け用部品を留めるネジとアンカーです。  本体はエアクッションに包まれています。
本体はエアクッションに包まれています。  手のひらサイズの小型で高性能、スタイリッシュでキュートなデザインも魅力です。
手のひらサイズの小型で高性能、スタイリッシュでキュートなデザインも魅力です。  付属品の一覧です。
付属品の一覧です。
付属品の詳細
 多言語の簡易説明書ですが、残念ながら日本語での説明はありません。
多言語の簡易説明書ですが、残念ながら日本語での説明はありません。
内容は、付属品の一覧とカメラ本体の説明、スマートフォンでの接続方法が掲載されています。
購入後は販売店より、PDFの日本語の説明書を送っていただけます。  こちらは、ネジと樹脂製アンカーです。
こちらは、ネジと樹脂製アンカーです。
アンカーは、壁面に開けた穴に埋め込むことでネジ穴を作ることができる部品です。  カメラ本体です。
カメラ本体です。
レンズを守るためにフィルムが貼られていますので、はがしてから使用します。  本体には、マイクとスピーカーが内蔵されており、カメラとスマホで双方向に音のやり取りが可能です。
本体には、マイクとスピーカーが内蔵されており、カメラとスマホで双方向に音のやり取りが可能です。  背面には、有線LANポートとmicroSDカードスロット、ブザー差込口、電源ポートがあります。
背面には、有線LANポートとmicroSDカードスロット、ブザー差込口、電源ポートがあります。
microSDカードは、最大128GBの大容量カードにも対応しています。  底面の中央にネジ穴があります。
底面の中央にネジ穴があります。
これは、付属の壁面取り付け用部品を取り付けるためのネジ穴です。  こちらが、壁面取り付け用部品です。
こちらが、壁面取り付け用部品です。
こちらを本体底面のネジ穴に固定することで、壁などの壁面に設置することができます。
しっかりと固定できましたら、アームの角度を決めてネジを締めます。
これで取り付けと固定ができました。
後は、こちらのネジ穴にネジを通して固定することで、壁面に取り付けができます。  取り付けは、このような状態になります。
取り付けは、このような状態になります。  続きまして、アラーム取り付け用部品の接続方法です。
続きまして、アラーム取り付け用部品の接続方法です。
背面の緑色の差込口に、こちらの部品をはめ込むことで、アラームを取り付けることができるようになるようです。
なお、アラームは別売りですので、今回は詳細な説明を省略します。  本体に電源を入れてみます。
本体に電源を入れてみます。
USB電源アダプターをコンセントに差し込みます。
電源コードはUSB給電ですので、小型で省エネであるところも魅力です。
電源ポートは、背面の右側にあります。  USBの差込をアダプターに差し込むことで、カメラの電源が入ります。スイッチはありません。
USBの差込をアダプターに差し込むことで、カメラの電源が入ります。スイッチはありません。
電源が入ると、カメラが上下に動きながら1回転します。
カメラの角度は、水平方向が340度、垂直方向が110度に動かすことが可能です。
さらに、ズーム(デジタルズーム)も可能なうえ、赤外線ライトも搭載で、暗い場所や夜間でも撮影可能です。
「ピ、ピ、ピ」という電子音は、接続設定の準備が完了したという合図です。  カメラが正面で止まると起動完了です。
カメラが正面で止まると起動完了です。
カメラの詳細
「左右の動き(パン)」の角度は、公式ページによりますと「340度」です。
「340度」ですので、真後ろ以外はすべて撮影可能ということになります。
動きもスムーズで、音も静かです。  次に、「縦の動き(チルト)」をカメラの正面から確認してみます。
次に、「縦の動き(チルト)」をカメラの正面から確認してみます。
「縦の動き(チルト)」は、公式ページによりますと「110度」です。
このとおり「真上」を撮影可能です!
構造的に真下は無理ですが、「斜め下」もしっかりと撮影可能です。  赤外線ライトのセンサーは、レンズの上にあります。
赤外線ライトのセンサーは、レンズの上にあります。
暗くなると自動で点灯し、明るくなると自動で消灯します。
なお、映像では明るく紫色に点灯していますが、目視では「少しだけ赤く見える程度の光」で目立ちません。
Part2 接続設定 (microSDカードの挿入・専用アプリのインストール・カメラとルーターの接続設定)
micro SDカードの挿入
 画像や動画を記録する「microSDカード」を本体背面のスロットに挿入します。
画像や動画を記録する「microSDカード」を本体背面のスロットに挿入します。
なお、「microSDカード」は別売りで、本体には内蔵されていません。
「microSDカード」は最大128GBの大容量カードにも対応しています。
32GB以上の場合、FAT32でフォーマットしておく必要があります。
microSDカードの準備は以上です。
専用アプリのインストール
Google Playで「dbpower pro」のキーワードで検索します。  「DBPOWER PRO」が表示されましたら、選択してインストールします。
「DBPOWER PRO」が表示されましたら、選択してインストールします。
インストールが完了しました。  アイコンはこのような感じです。
アイコンはこのような感じです。
今はまだ起動しません。
カメラとルーターの接続設定
 Wi-Fiで無線接続する前に、まずはLANケーブルでカメラとルーターを有線接続する必要があります。
Wi-Fiで無線接続する前に、まずはLANケーブルでカメラとルーターを有線接続する必要があります。
LANケーブルは付属していませんので、別途、購入するなどして用意しましょう。  今回は、WiMAXの「WX01」で接続します。
今回は、WiMAXの「WX01」で接続します。
WiMAXなどのモバイル端末の場合、「ドック」を使用することで接続可能です。
「ドック」の背面に有線LANポートがありますので、そちらに接続することになります。
こちらに接続します。  LANケーブルを接続する前に、まずはカメラを起動し、スタンバイ状態にします。
LANケーブルを接続する前に、まずはカメラを起動し、スタンバイ状態にします。
通電すると自動で起動します。
すぐにはLANケーブルを接続しません。
「ピッ、ピッ」という音が鳴り始めたらスタンバイ状態です。
その音が鳴るとスタンバイOKです。
動きが止まってから作業をします。  準備ができましたので、カメラとルーターをLANケーブルで有線接続します。
準備ができましたので、カメラとルーターをLANケーブルで有線接続します。
「ピッ、ピッ」という電子音が止まれば、有線接続が成功しています。  次に、アプリを起動してWi-Fiの設定をします。
次に、アプリを起動してWi-Fiの設定をします。
初回のみ、アプリの紹介が表示され、進むとログイン画面が出ます。 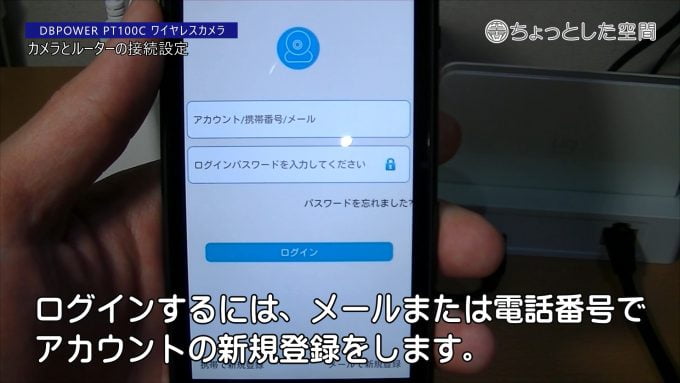 ログインするには、メールまたは電話番号でアカウントの新規登録をします。
ログインするには、メールまたは電話番号でアカウントの新規登録をします。  画面の下部に、新規登録の項目があります。
画面の下部に、新規登録の項目があります。  今回はメールアドレスでアカウントを登録します。
今回はメールアドレスでアカウントを登録します。
メールアドレスと、自分で考えたパスワードを入力し、「新規登録」をタップして完了です。
登録が完了しましたらログイン画面に戻り、登録したメールアドレスとパスワード入力します。  「ログイン」をタップすると管理画面に入れます。
「ログイン」をタップすると管理画面に入れます。  しばらくすると「発見1新しいデバイス」と表示され、有線接続したカメラを認識します。
しばらくすると「発見1新しいデバイス」と表示され、有線接続したカメラを認識します。
「発見1新しいデバイス」をタップします。  カメラのIDが表示されますので、タップして進みます。
カメラのIDが表示されますので、タップして進みます。 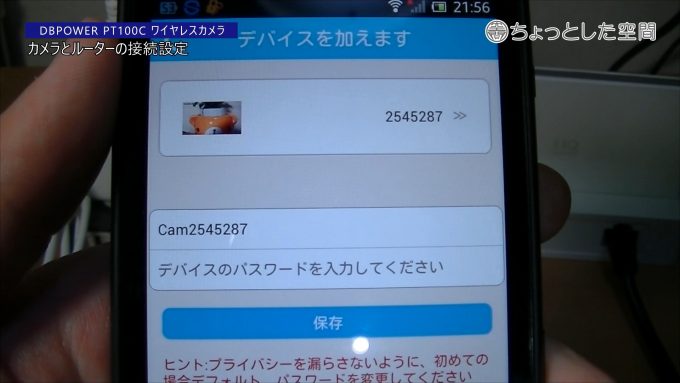 カメラ本体に書いているパスワードを入力します。
カメラ本体に書いているパスワードを入力します。
初期設定では「123」です。
入力して「保存」をタップすると、有線接続による認識が完了します。  画像の部分をタップすることで、カメラの映像に変わり、操作も可能です。
画像の部分をタップすることで、カメラの映像に変わり、操作も可能です。  これで有線接続による設定は完了です。
これで有線接続による設定は完了です。  次に、Wi-Fiの無線接続の設定をするため、管理画面に戻ります。
次に、Wi-Fiの無線接続の設定をするため、管理画面に戻ります。
「歯車のアイコン」をタップしてカメラの設定画面を出します。  「ネットワーク設定」をタップします。
「ネットワーク設定」をタップします。 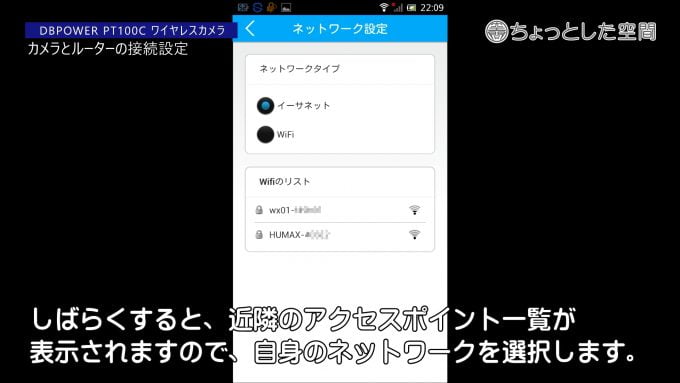 しばらくすると、近隣のアクセスポイント一覧が表示されますので、自身のネットワークを選択します。
しばらくすると、近隣のアクセスポイント一覧が表示されますので、自身のネットワークを選択します。  「変更」をタップして「ルーターのパスワード」を入力し、「オーケー」をタップして確定します。
「変更」をタップして「ルーターのパスワード」を入力し、「オーケー」をタップして確定します。 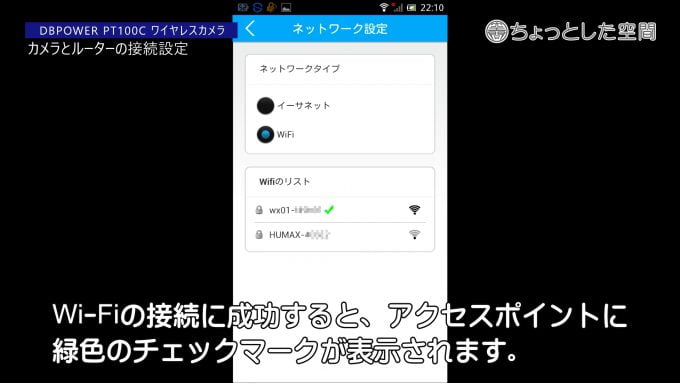 Wi-Fiの接続に成功すると、アクセスポイントに緑色のチェックマークが表示されます。
Wi-Fiの接続に成功すると、アクセスポイントに緑色のチェックマークが表示されます。  管理画面に戻り、カメラとルーターのLANケーブルを抜きます。
管理画面に戻り、カメラとルーターのLANケーブルを抜きます。
これで有線接続が解除され、Wi-Fiの無線接続が開始されます。  Wi-Fiの無線接続の設定が完了です。
Wi-Fiの無線接続の設定が完了です。
次回からは無線での接続で開始されます。
接続方法まとめ
(1) スマホに専用アプリをインストールする
(2) カメラを起動する
(3) カメラとルーターをLANケーブルで接続する
(4) アプリを起動し、デバイスを追加する
(5) Wi-Fiの設定をする
(6) カメラとルーターからLANケーブルを抜く
接続できない場合、下記を確認しましょう。
(1) LANケーブルの接触を確認する
(2) Macアドレスフィルターを確認する ルーターでMacアドレスフィルターの設定を行っている場合、一度解除し、カメラのMacアドレスを調べてからルーターに登録しましょう。 カメラにはMacアドレスを表示する機能はありませんので、ルーター側で調べる必要があります。
Part3 アプリの設定 (アプリの全体設定・アプリのカメラの詳細設定)
アプリの使い方 – 全体の設定 –
ここからは、アプリの設定や使い方です。
詳細な説明書が無く、個人的な使用での解説ですので、一部、不明な点や間違っている点があるかもしれませんが、事前にご了承ください。
パスワードのリセット
 ログイン画面では、メールアドレスとパスワードを入力する必要がありますが、パスワードを忘れてしまった場合は、「パスワードを忘れました?」をタップします。
ログイン画面では、メールアドレスとパスワードを入力する必要がありますが、パスワードを忘れてしまった場合は、「パスワードを忘れました?」をタップします。 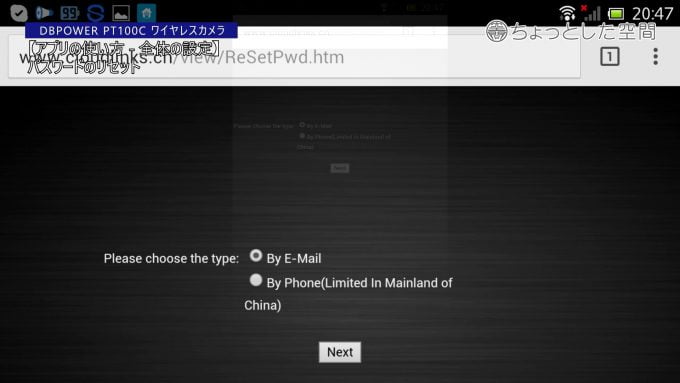 ブラウザが起動し、アカウント情報が登録されているWEBサイトのページが表示されます。
ブラウザが起動し、アカウント情報が登録されているWEBサイトのページが表示されます。
レスポンシブデザインではないので、文字が小さく表示されるため、画面を横にして、ズームします。
メールアドレスで登録した場合は「By E-Mail」を、電話番号で登録した場合は「By Phone」を選択し、「Next」ボタンをタップします。 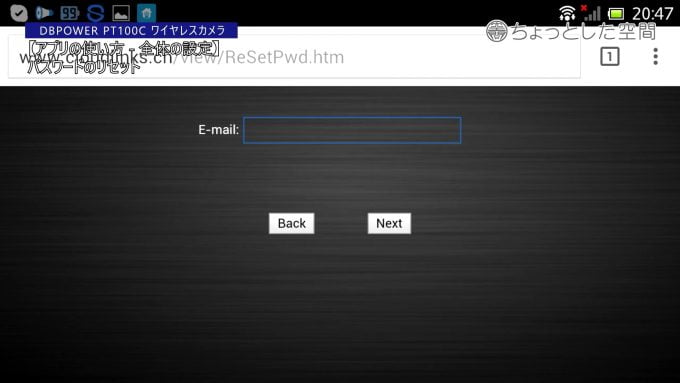 今回はメールアドレスで問い合わせるので、登録したメールアドレスを入力し、「Next」をタップして進みます。
今回はメールアドレスで問い合わせるので、登録したメールアドレスを入力し、「Next」をタップして進みます。 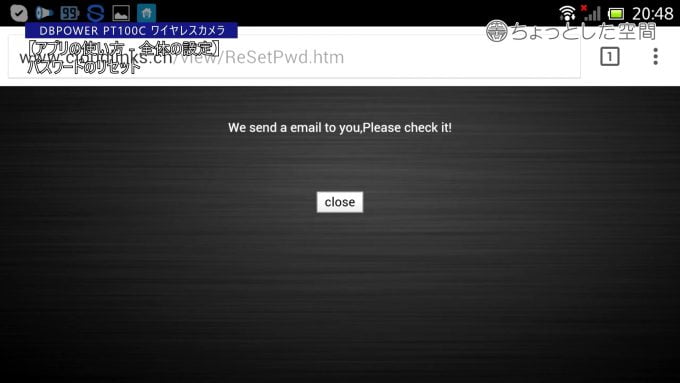 登録されているメールアドレスが正しければ、こちらの画面が出て、メールが送信されます。
登録されているメールアドレスが正しければ、こちらの画面が出て、メールが送信されます。 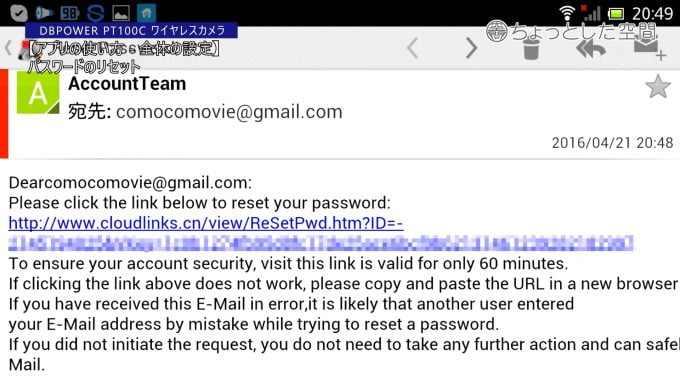 このようなメールが届きますので、本文内のURLをタップします。
このようなメールが届きますので、本文内のURLをタップします。 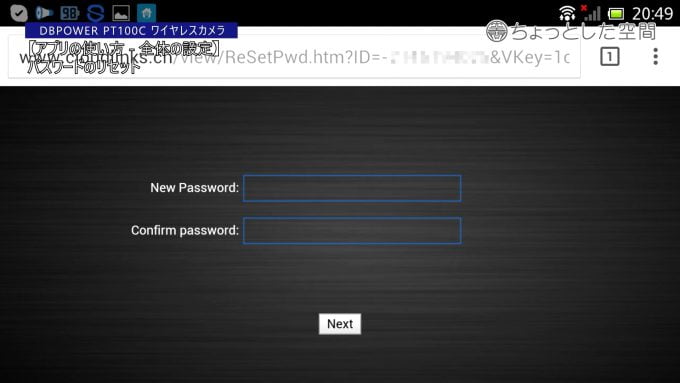 これでパスワードがリセットされましたので、新しいパスワードを2回入力し、「Next」をタップして進みます。
これでパスワードがリセットされましたので、新しいパスワードを2回入力し、「Next」をタップして進みます。  これで新しいパスワードに変更完了です。
これで新しいパスワードに変更完了です。
忘れないようにメモしておきましょう。
デバイスの追加
 アプリには、複数のデバイス(カメラ)を登録し、操作することも可能です。
アプリには、複数のデバイス(カメラ)を登録し、操作することも可能です。
デバイスを追加するには、管理画面の右上の「+」をタップします。 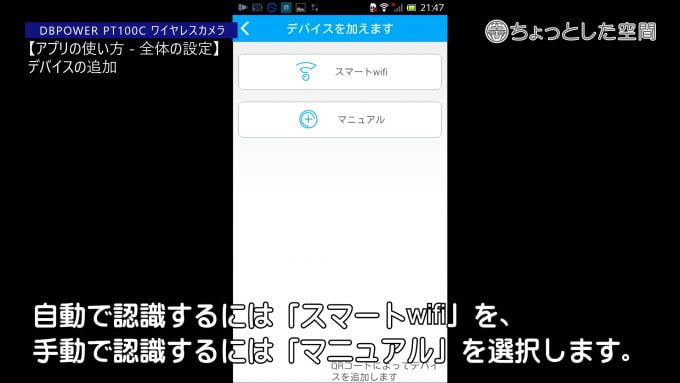 自動で認識するには「スマートwifi」を、手動で認識するには「マニュアル」を選択します。
自動で認識するには「スマートwifi」を、手動で認識するには「マニュアル」を選択します。  こちらは「スマートwifi」での画面です。
こちらは「スマートwifi」での画面です。
こちらのほうが簡単に追加することができます。  こちらが「マニュアル」の画面です。
こちらが「マニュアル」の画面です。
それぞれの情報を手動で入力して登録します。
全体の使い方と設定
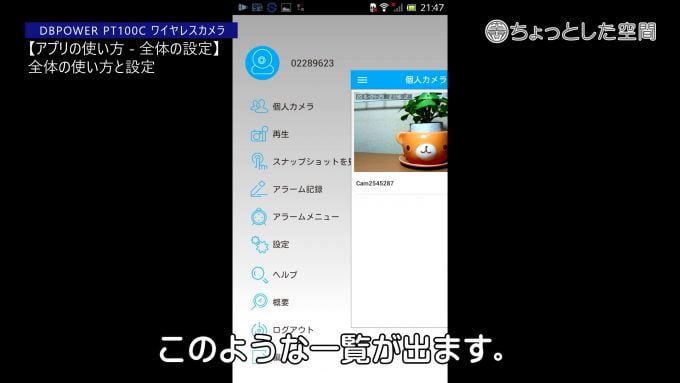 管理画面の左上のボタンをタップすることで、全体の設定等のメニュー一覧が表示されます。
管理画面の左上のボタンをタップすることで、全体の設定等のメニュー一覧が表示されます。
このような一覧が出ます。  「個人カメラ」をタップすると、管理画面に戻ります。
「個人カメラ」をタップすると、管理画面に戻ります。 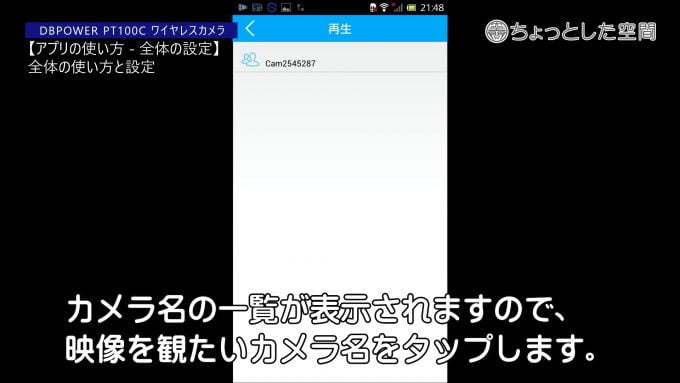 「再生」をタップすると、録画した動画を再生して観ることができます。
「再生」をタップすると、録画した動画を再生して観ることができます。
カメラ名の一覧が表示されますので、映像を観たいカメラ名をタップします。 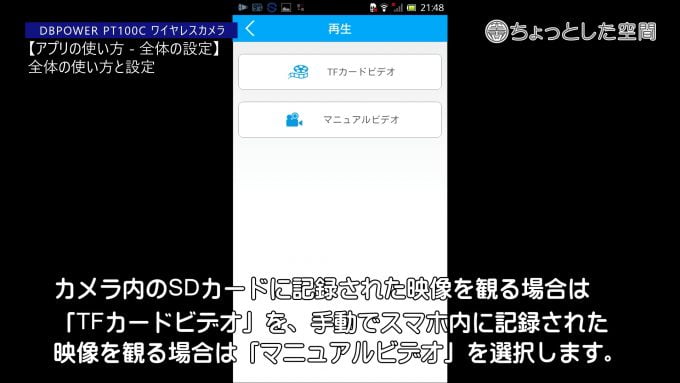 カメラ内のSDカードに記録された映像を観る場合は「TFカードビデオ」を、手動でスマホ内に記録された映像を観る場合は「マニュアルビデオ」を選択します。
カメラ内のSDカードに記録された映像を観る場合は「TFカードビデオ」を、手動でスマホ内に記録された映像を観る場合は「マニュアルビデオ」を選択します。  「TFカードビデオ」の画面です。
「TFカードビデオ」の画面です。
1日単位、3日単位、1か月単位、一覧で表示されます。
今回はまだ録画していませんので、表示されません。  「マニュアルビデオ」の画面です。
「マニュアルビデオ」の画面です。
今はまだ録画していませんので表示されません。  「スナップショットを見ます」は、記録した画像を観ることができます。
「スナップショットを見ます」は、記録した画像を観ることができます。
「スナップショットを見ます」の画面です。
今回は記録していませんので表示されません。 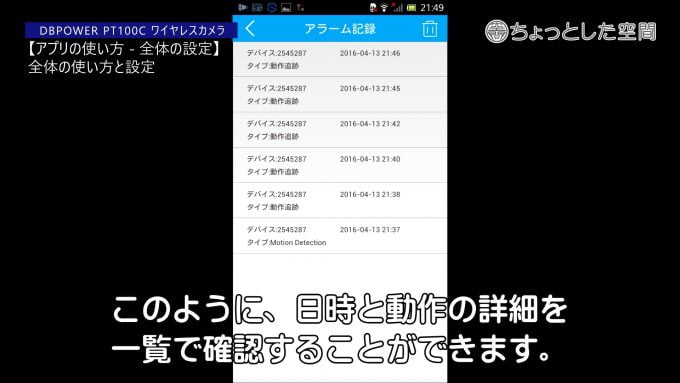 「アラーム記録」は、カメラが撮影した記録(ログ)を一覧で確認することができます。
「アラーム記録」は、カメラが撮影した記録(ログ)を一覧で確認することができます。
このように、日時と動作の詳細を一覧で確認することができます。 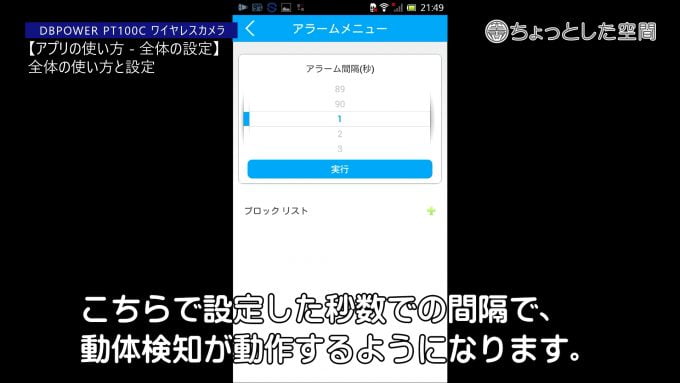 「アラームメニュー」は、動体検知が反応する時間の間隔を設定する項目です。
「アラームメニュー」は、動体検知が反応する時間の間隔を設定する項目です。
こちらで設定した秒数での間隔で、動体検知が動作するようになります。  「ブロックリスト」では、動体検知をアプリに伝えたくないデバイスを指定します。
「ブロックリスト」では、動体検知をアプリに伝えたくないデバイスを指定します。  「設定」は、カメラからの動体検知を受け取った場合の動作設定や、アプリの動作等の設定です。
「設定」は、カメラからの動体検知を受け取った場合の動作設定や、アプリの動作等の設定です。
上部の4項目は動体検知が働いた場合のスマホの動作の設定、その下2項目はその場合の着信音を選択する項目です。
上部4項目の、1~2と3~4の違いがはっきりとわかりませんが、アラームが付いている項目は動体検知に関する設定のようです。
すべてにチェックを入れ、着信音とベルの項目を設定しておけば、動体検知した場合に音とバイブで知らせてくれるということになります。
「告知板アイコン」は、アプリがバックグラウンドで動作しているときに、ステータスバーにアイコンを表示するかどうかの設定です。
「自動的に動きます」は、スマホを起動させたときに自動でアプリを起動させるかどうかの設定です。 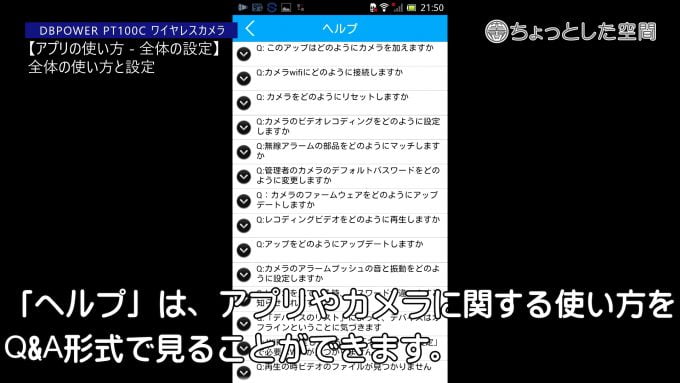 「ヘルプ」は、アプリやカメラに関する使い方をQ&A形式で見ることができます。
「ヘルプ」は、アプリやカメラに関する使い方をQ&A形式で見ることができます。
…ちょっとわかりにくい日本語になっていますので、今後のアップデートに期待したいです。 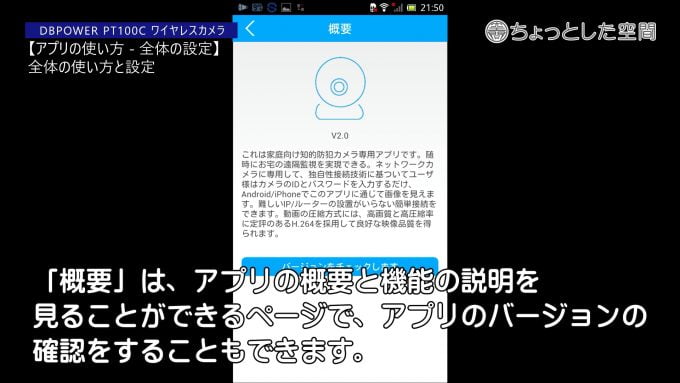 「概要」は、アプリの概要と機能の説明を見ることができるページで、アプリのバージョンの確認をすることもできます。
「概要」は、アプリの概要と機能の説明を見ることができるページで、アプリのバージョンの確認をすることもできます。 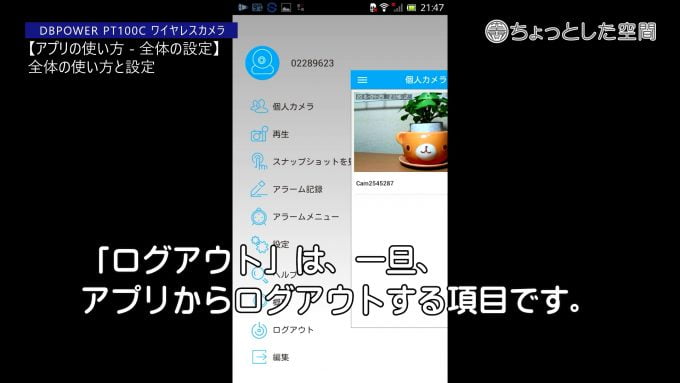 「ログアウト」は、一旦、アプリからログアウトする項目です。
「ログアウト」は、一旦、アプリからログアウトする項目です。 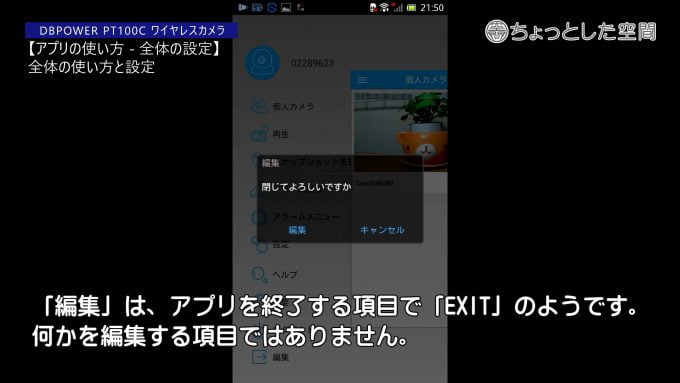 「編集」は、アプリを終了する項目で「EXIT」のようです。
「編集」は、アプリを終了する項目で「EXIT」のようです。
何かを編集する項目ではありません。
全体の設定と使い方は以上です。
アプリの使い方 – カメラの設定 –
デバイスの設定
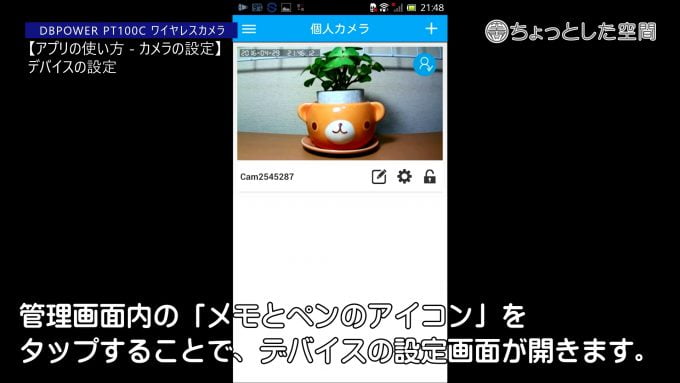 管理画面内の「メモとペンのアイコン」をタップすることで、デバイスの設定画面が開きます。
管理画面内の「メモとペンのアイコン」をタップすることで、デバイスの設定画面が開きます。 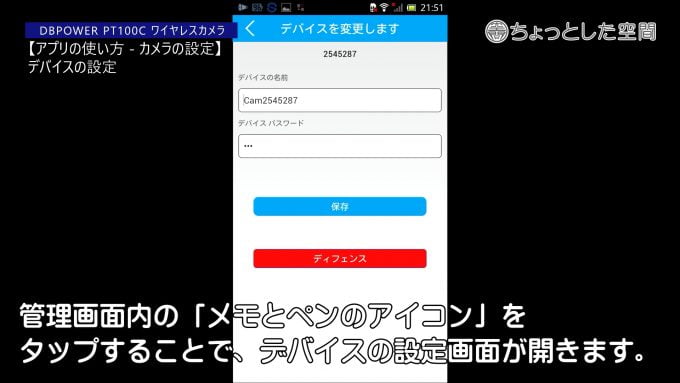 ここでは、デバイス名やパスワードの変更、デバイスをアプリから一旦削除することができます。
ここでは、デバイス名やパスワードの変更、デバイスをアプリから一旦削除することができます。
初期のパスワードは「123」ですが、必ず変更してから使用しましょう。 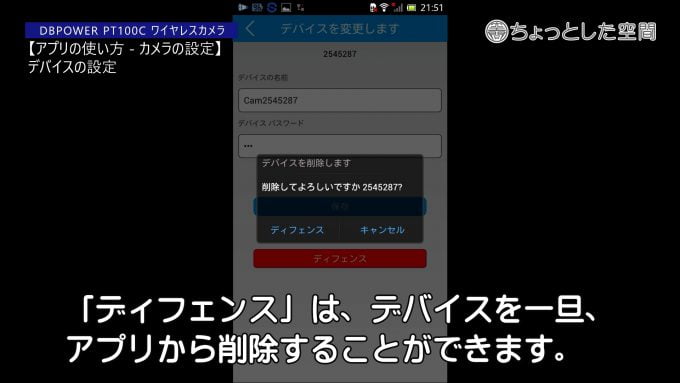 「ディフェンス」は、デバイスを一旦、アプリから削除することができます。
「ディフェンス」は、デバイスを一旦、アプリから削除することができます。
カメラの詳細設定
 カメラの詳細な設定は、管理画面内の「歯車のアイコン」をタップします。
カメラの詳細な設定は、管理画面内の「歯車のアイコン」をタップします。 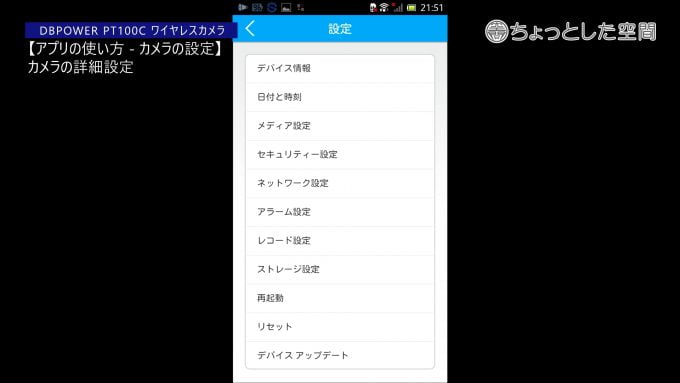 「設定」の項目一覧です。
「設定」の項目一覧です。 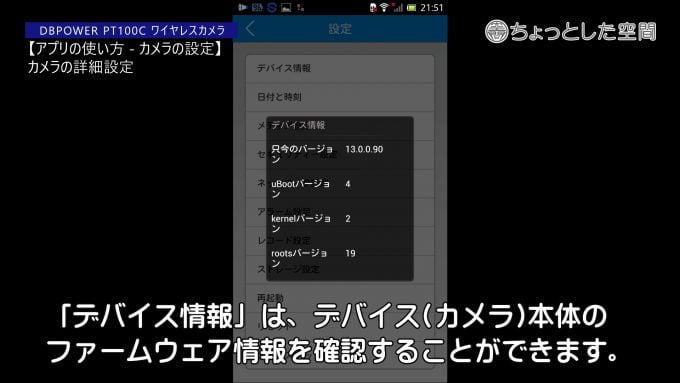 「デバイス情報」は、デバイス(カメラ)本体のファームウェア情報を確認することができます。
「デバイス情報」は、デバイス(カメラ)本体のファームウェア情報を確認することができます。  「日付と時刻」は、タイムゾーンと、年月日や時間を設定することができます。
「日付と時刻」は、タイムゾーンと、年月日や時間を設定することができます。
日本の時間帯(タイムゾーン)は、GMT+09:00ですので、ここでは「9」に設定します。  「メディア設定」では、録画して作成される画像や動画ファイルに関する設定ができます。
「メディア設定」では、録画して作成される画像や動画ファイルに関する設定ができます。
「イメージ逆転」は、画像や動画を左右反転して記録したい場合に設定します。
「音量」は、記録する動画の音量を調整できます。
「ビデオフォーマット」は、50Hzまたは60Hzを選択することができます。
カメラを使用する場所が、東日本の場合は「50Hz」、西日本の場合は「60Hz」を選択します。  「セキュリティー設定」では、各パスワードを変更することができます。
「セキュリティー設定」では、各パスワードを変更することができます。
パスワードは初期のままでは危険ですので、必ず変更しましょう。  「ネットワーク設定」は、接続方法の選択とWi-Fiの設定を行うことができます。
「ネットワーク設定」は、接続方法の選択とWi-Fiの設定を行うことができます。  「アラーム設定」は、動体検知に関する設定を行うことができます。
「アラーム設定」は、動体検知に関する設定を行うことができます。
「動体追跡」を有効にすることで、動体検知の機能が働きます。
その下の「I/Oアラーム…」の2項目は、外部取り付けの機器を有効にする場合に使うようです。
「音声アラーム」は、音を感知して動作する機能かと思いますが、私の環境では動作しませんでしたので、解説は省略します。
「アラームメッセージを…」は、動体検知した場合にスマホで着信を受け取りたい場合に有効にします。
着信時の動作は、全体設定メニュー内の「設定」で行います。
ただ、私の環境では、こちらの機能を有効にして動体検知したとき、着信音などは動作はしますが、必ずアプリが強制終了します。
このあたりは、アプリやファームウェアのアップデートで改善していただきたい点で、後に期待したいと思います。  機能を有効にすると、「アラームプッシュID」という項目が出ます。
機能を有効にすると、「アラームプッシュID」という項目が出ます。
こちらで、着信を受けたくないデバイスを除外することができます。 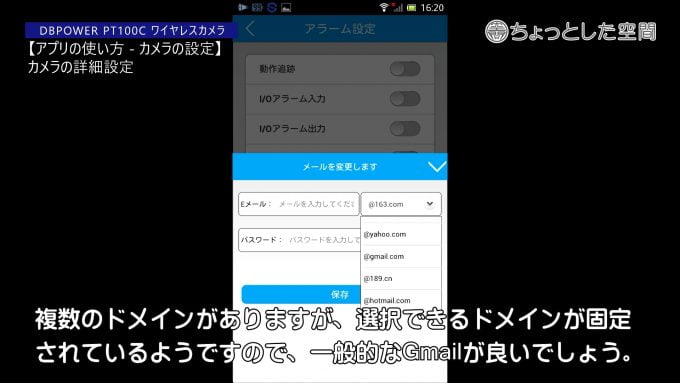 「アラームプッシュメール」は、動体検知した場合にメールを送信する機能かと思います。
「アラームプッシュメール」は、動体検知した場合にメールを送信する機能かと思います。
複数のドメインがありますが、選択できるドメインが固定されているようですので、一般的なGmailが良いでしょう。  「ブザー」は、動体検知した場合にカメラ本体からブザーを鳴らしたいときに有効にします。
「ブザー」は、動体検知した場合にカメラ本体からブザーを鳴らしたいときに有効にします。
「ブザー時刻」は、そのブザーをどれだけの時間鳴らすのかを設定する項目です。
ちなみに、ブザーの音はどちらかと言えば「サイレン」のようなファン、ファン、ファンといった感じの音です。
かなり大きな音が鳴りますので、テストする場合はご注意ください。  「レコーディング設定」は、どの方法で録画を開始するかの設定で、3種類あります。
「レコーディング設定」は、どの方法で録画を開始するかの設定で、3種類あります。 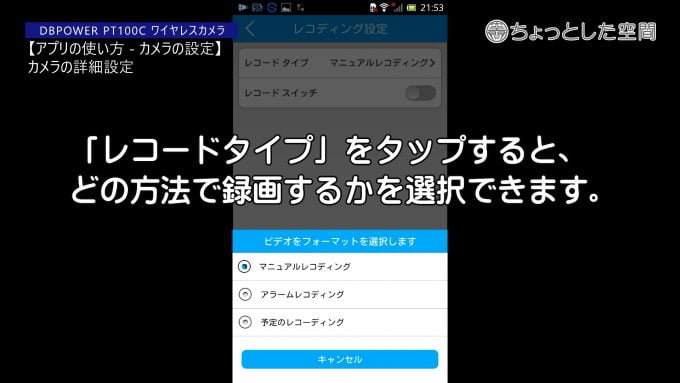 「レコードタイプ」をタップすると、どの方法で録画するかを選択できます。
「レコードタイプ」をタップすると、どの方法で録画するかを選択できます。  「マニュアルレコーディング」は、手動で常時録画(連続録画)をしたい場合に選択します。
「マニュアルレコーディング」は、手動で常時録画(連続録画)をしたい場合に選択します。
「レコードスイッチ」を有効にすることで、常時録画が開始されます。  「アラームレコーディング」は、動体検知で録画を開始したい場合に選択します。
「アラームレコーディング」は、動体検知で録画を開始したい場合に選択します。
「レコード時刻」で、録画開始から終了までの録画したい時間を選択できます。 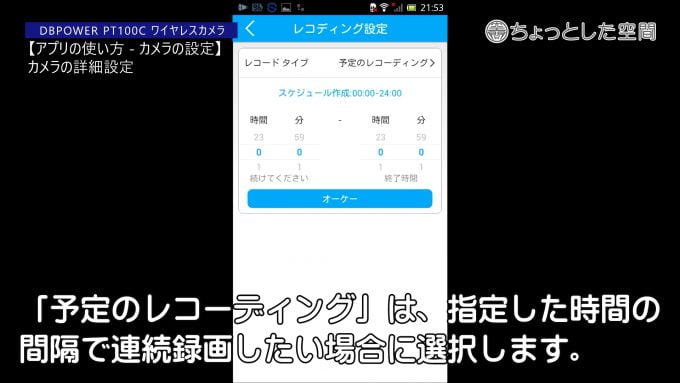 「予定のレコーディング」は、指定した時間の間隔で連続録画したい場合に選択します。
「予定のレコーディング」は、指定した時間の間隔で連続録画したい場合に選択します。
“○時○分 から △時△分まで”の形式で、開始と終了の時刻を指定します。 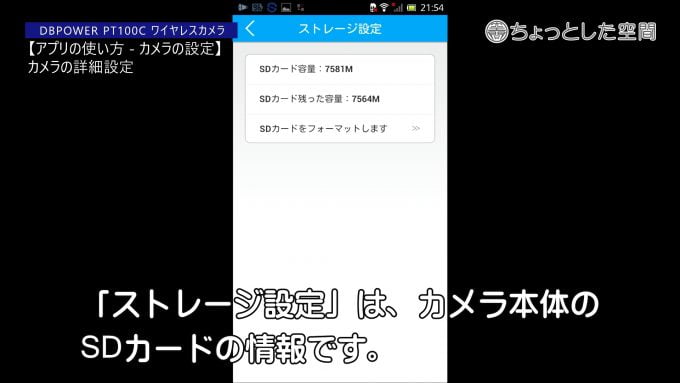 「ストレージ設定」は、カメラ本体のSDカードの情報です。
「ストレージ設定」は、カメラ本体のSDカードの情報です。
SDカードの最大容量と残量の確認と、フォーマット(初期化)することができます。  「再起動」は、カメラ本体を再起動したい場合に選択します。
「再起動」は、カメラ本体を再起動したい場合に選択します。 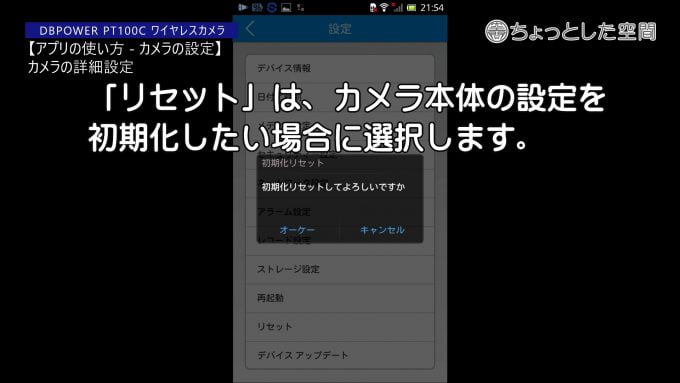 「リセット」は、カメラ本体の設定を初期化したい場合に選択します。
「リセット」は、カメラ本体の設定を初期化したい場合に選択します。
Wi-Fi等の設定もすべて初期化されますので、初めからもう一度設定することになります。 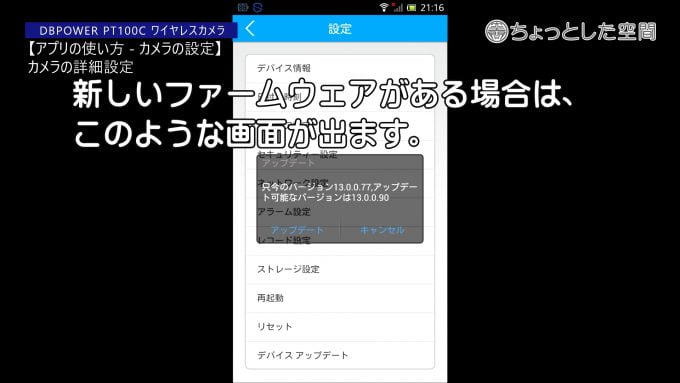 「デバイスアップデート」は、デバイス(カメラ本体)のファームウェアを更新する場合に選択します。
「デバイスアップデート」は、デバイス(カメラ本体)のファームウェアを更新する場合に選択します。
新しいファームウェアがある場合は、このような画面が出ます。  「アップデート」をタップすると、データのダウンロードとインストールが開始します。
「アップデート」をタップすると、データのダウンロードとインストールが開始します。 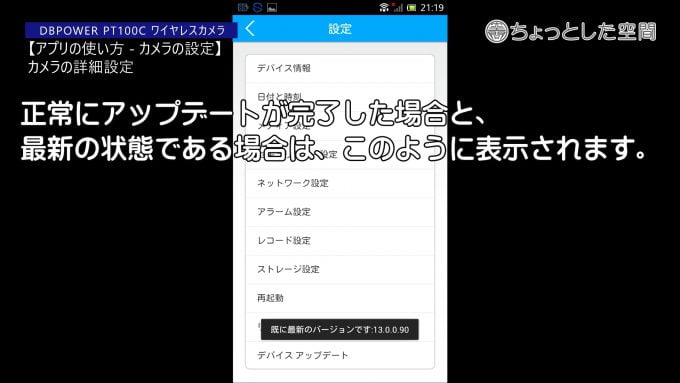 アップデート完了後、特にメッセージ等は画面に出ないようですので、もう一度、「デバイスアップデート」をタップして確認します。
アップデート完了後、特にメッセージ等は画面に出ないようですので、もう一度、「デバイスアップデート」をタップして確認します。
正常にアップデートが完了した場合と、最新の状態である場合は、このように表示されます。 カメラ本体の設定は以上です。
Part4 パソコンでの操作
パソコンからも、カメラの操作や録画が可能ですが、PT100Cはあくまで、スマホやタブレットなどの携帯端末での操作をメインとして設計されています。
そのため、パソコンからはWi-Fiの接続などの設定はできませんので、事前に携帯端末側で設定をしておく必要があります。 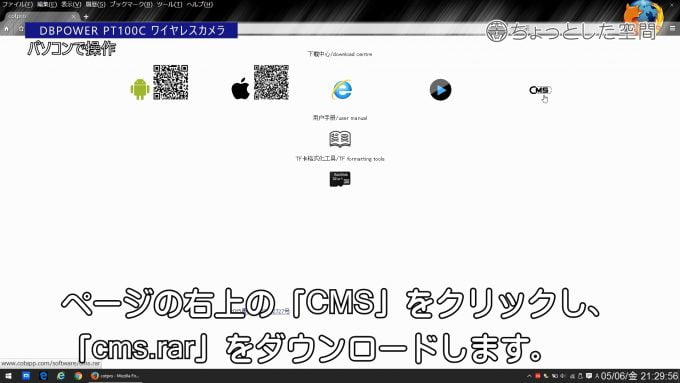 パソコンで使用するソフトウェアは、WEBサイト(http://www.cotapp.com/)からダウンロードしてインストールします。
パソコンで使用するソフトウェアは、WEBサイト(http://www.cotapp.com/)からダウンロードしてインストールします。
ページの右上の「CMS」をクリックし、「cms.rar」をダウンロードします。
ダウンロードした圧縮ファイルを解凍します。  解凍すると2種類のファイルがあります。
解凍すると2種類のファイルがあります。
ファイル名に「Local」とあるのは有線接続用、「Remote」は無線接続用のソフトウェアです。
注意として、どちらも同じディレクトリにインストールされますので、場所を変えるか、Remoteのみをインストールすることをオススメします。
今回は無線接続用の「Remote」のみをインストールします。
「Remote」のほうのファイルをダブルクリックし、Next→Next→Install→Finishと進みます。 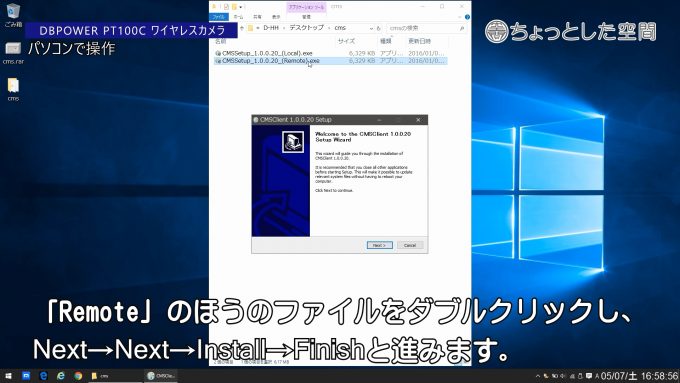



 インストールが完了すると、デスクトップにショートカットが作成され、ソフトが起動します。
インストールが完了すると、デスクトップにショートカットが作成され、ソフトが起動します。  ソフトで使用できる言語は、英語、中国語、韓国語のみで、残念ながら日本語はありません。
ソフトで使用できる言語は、英語、中国語、韓国語のみで、残念ながら日本語はありません。
今回は英語を選択して進みます。  「USER」と「Password」には、スマホのアプリで設定したログイン用のメールアドレスとパスワードを入力します。
「USER」と「Password」には、スマホのアプリで設定したログイン用のメールアドレスとパスワードを入力します。
入力が完了しましたら「OK」をクリックしてログインします。  起動中です。
起動中です。  フルスクリーンで起動します。
フルスクリーンで起動します。 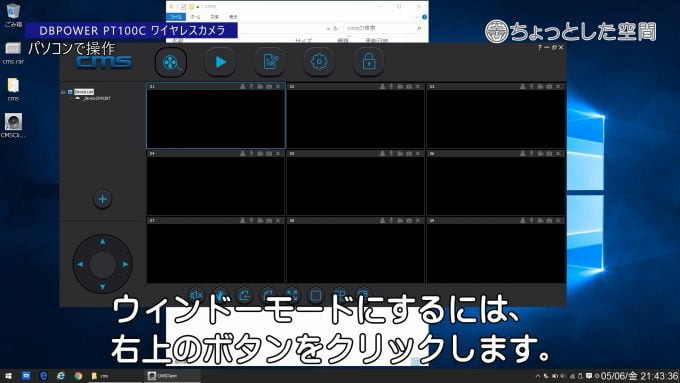 ウィンドーモードにするには、右上のボタンをクリックします。
ウィンドーモードにするには、右上のボタンをクリックします。  カメラの映像を映すには、左のデバイス名を右クリックし、「Start monitoring」を選択します。
カメラの映像を映すには、左のデバイス名を右クリックし、「Start monitoring」を選択します。  成功すると、映像が映ります。
成功すると、映像が映ります。
ここからは、ソフトウェアの簡単なご説明です。  上段の左「Preview」は、トップ画面を表示するときに選択します。
上段の左「Preview」は、トップ画面を表示するときに選択します。 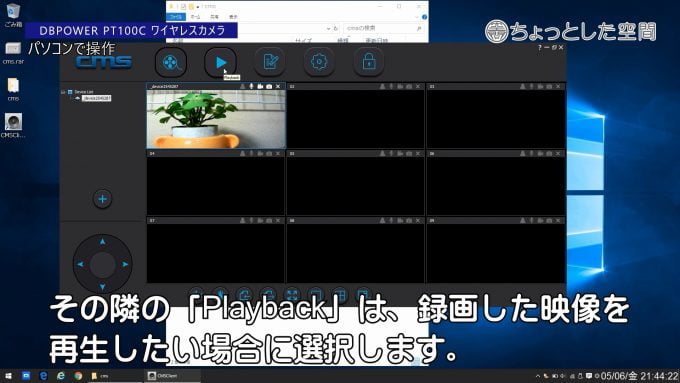 その隣の「Playback」は、録画した映像を再生したい場合に選択します。
その隣の「Playback」は、録画した映像を再生したい場合に選択します。 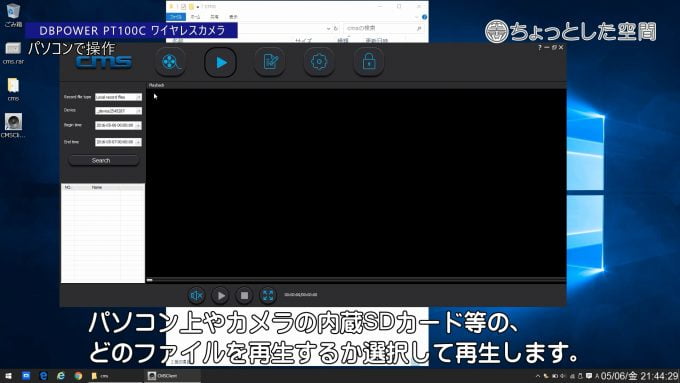 パソコン上やカメラの内蔵SDカード等の、どのファイルを再生するか選択して再生します。
パソコン上やカメラの内蔵SDカード等の、どのファイルを再生するか選択して再生します。 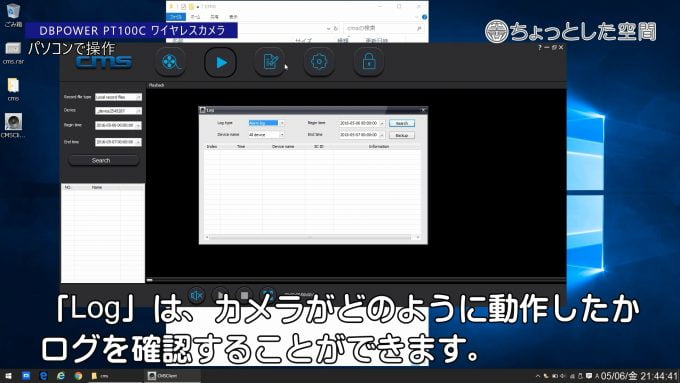 「Log」は、カメラがどのように動作したかログを確認することができます。
「Log」は、カメラがどのように動作したかログを確認することができます。
 「Config」は、各種設定を行うことができます。
「Config」は、各種設定を行うことができます。
主に、パソコン上に録画する動画ファイルの設定です。  「Lock/Unlock」は、ソフトウェアの操作や設定を変更できないように画面を固定します。
「Lock/Unlock」は、ソフトウェアの操作や設定を変更できないように画面を固定します。  ロックした後、解除するにはパスワードの入力が必要です。
ロックした後、解除するにはパスワードの入力が必要です。
上段部分のご説明は以上です。
次に、下段部分のボタンのご説明です。  「Sound」は、カメラからの音声をON・OFFにするボタンです。
「Sound」は、カメラからの音声をON・OFFにするボタンです。
クリックするたびに、ON・OFFになります。  「Screen ptz」は、マウスの操作でカメラを上下左右に動かすことができます。
「Screen ptz」は、マウスの操作でカメラを上下左右に動かすことができます。
ボタンをクリックし、画像上をクリックしながら動かすことで、カメラを上下左右に操作できます。 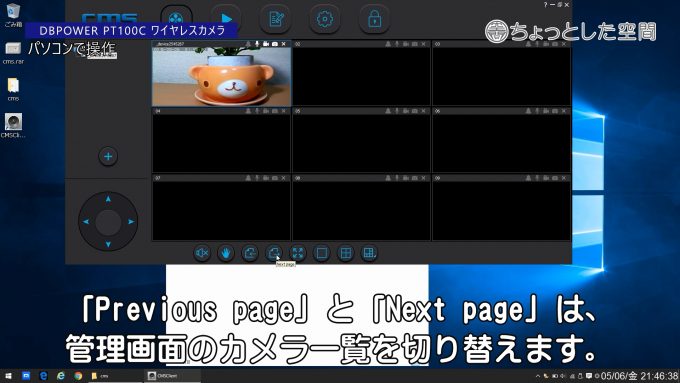 「Previous page」と「Next page」は、管理画面のカメラ一覧を切り替えます。
「Previous page」と「Next page」は、管理画面のカメラ一覧を切り替えます。  「Full screen」は、ソフトウェアの画面を全画面のフルスクリーン表示します。
「Full screen」は、ソフトウェアの画面を全画面のフルスクリーン表示します。  「1 window」は、1つのカメラの映像のみを限定して表示します。
「1 window」は、1つのカメラの映像のみを限定して表示します。  「4 windows」は、4つのカメラの映像に限定して表示するときに使用します。
「4 windows」は、4つのカメラの映像に限定して表示するときに使用します。  「Select Window」は、好みのレイアウトでカメラの映像を表示します。
「Select Window」は、好みのレイアウトでカメラの映像を表示します。
様々なレイアウトから好みのタイプを選択します。
デフォルトは9分割画面です。  画面左側の「+」ボタンは、デバイスを追加したいときに使用します。
画面左側の「+」ボタンは、デバイスを追加したいときに使用します。
左側に新たなデバイスが表示され、それを選択して右側に追加します。  「上下左右」のボタンは、選択中のカメラを上下左右に動かすことができます。
「上下左右」のボタンは、選択中のカメラを上下左右に動かすことができます。
「Screen ptz」を選択していなくても上下左右に操作可能です。
「Stop intercom」は、カメラからの音声をON・OFFにするボタンです。  「Record」は、映像を動画としてパソコン上に録画したい場合に使用します。
「Record」は、映像を動画としてパソコン上に録画したい場合に使用します。  「Capture」は、映像を画像としてパソコン上に保存したいときに使用します。
「Capture」は、映像を画像としてパソコン上に保存したいときに使用します。  「Stop monitoring」は、一時的にデバイスを画面から削除する場合に使用します。
「Stop monitoring」は、一時的にデバイスを画面から削除する場合に使用します。  再び表示したい場合は、左のデバイス名を右クリックし、「Start monitoring」を選択します。
再び表示したい場合は、左のデバイス名を右クリックし、「Start monitoring」を選択します。
パソコン用ソフトウェアのご説明は以上です。  終了は右上の「×」をクリックし、ログイン時と同じパスワードを入力します。
終了は右上の「×」をクリックし、ログイン時と同じパスワードを入力します。
以上です。
Part5(END) スマホで録画 (スマホで操作・カメラテスト・動体検知で撮影)
スマホで操作
 スマホで操作する場合、管理画面から画像部分をタップしてカメラを選択します。
スマホで操作する場合、管理画面から画像部分をタップしてカメラを選択します。
カメラの操作画面は、縦と横の両方があります。
まずは縦画面のご説明です。  スピーカーのアイコンをタップすると、カメラからの音声のON・OFFができます。
スピーカーのアイコンをタップすると、カメラからの音声のON・OFFができます。
マイクのアイコンをタップすると、スマホからカメラに音声を届けることができます。
なお、カメラからの音声を聞く場合は、スマホ側はマイクをOFFにする必要があります。
トランシーバーのような感じです。
カメラのアイコンをタップすると、現在の画面を画像として保存できます。
この画面上では、画像ファイルの削除などの操作はできないようです。
カメラ映像の左下にあるアイコンで、映像の画質を変更できます。
画質はLD・SD・HDの3種類で、HDが最も高画質です。
カメラ映像の右下にあるアイコンで、横の操作画面に変更できます。  縦の操作画面を右にスライドすると、もう一つの画面が表示されます。
縦の操作画面を右にスライドすると、もう一つの画面が表示されます。
「センサーマッチング」と「リモートマッチング」という項目がありますが、私にはわかりかねますので、詳細なご説明は省略いたします。
続きまして、横の管理画面のご説明です。  左上には「年月日と時間」、右上には「視聴者の人数」が表示されます。
左上には「年月日と時間」、右上には「視聴者の人数」が表示されます。  右端には、カメラの好みの角度を設定できる「プリセット」があります。
右端には、カメラの好みの角度を設定できる「プリセット」があります。
最大5つまでのプリセットを設定可能です。
「設定プリセット」で位置を記録、「プリセットを見ます」でカメラを設定した位置に動かすことができます。  画面をタップすると、アイコンが表示されます。
画面をタップすると、アイコンが表示されます。
左のアイコンは、画質の設定です。
LD・SD・HDの3種類です。
タップするたびに切り替わります。
スピーカのアイコンは、カメラからの音声をON・OFFにすることができます。
カメラのアイコンは、画面を画像として保存することができます。
マイクのアイコンは、スマホからカメラに音声を届けることができます。
ビデオカメラのアイコンは、画面を映像として保存することができます。
ファイルはスマホにMP4形式で保存されます。
矢印のアイコンは、縦の操作画面に切り替えることができます。
受話器のアイコンで、操作画面を終了します。
カメラテスト
 HD画質のマニュアルレコーディングでスマホに保存した映像です。
HD画質のマニュアルレコーディングでスマホに保存した映像です。
元の映像は1280×720ですが、都合により、1920×1080に引き延ばした映像になります。
日本では一般的な六畳の和室に、ミニテーブルと置物、時計、雑誌を置いてみました。
畳の目、時計の文字や針、雑誌の文字など、それぞれをしっかりと確認できる画質です。  照明を消した状態の映像です。
照明を消した状態の映像です。
常夜灯の明かりのみで、赤外線が点灯しています。
暗い状態でも、しっかりとそれぞれを確認できる画質で録画されています。
時計とテーブルに赤外線が反射していることから、しっかりと赤外線ライトが当たっていることがよくわかります。
動体検知で撮影
 画面内に動くものが映ったときに撮影を開始する「動体検知」で撮影します。
画面内に動くものが映ったときに撮影を開始する「動体検知」で撮影します。
※こちらの映像はマニュアルレコーディングです。
テーブルの上の置物を、怪しい人物が盗むという設定と動きで、私が画面内に入ってテストします。
「動体検知」で自動的に録画が開始されるように設定をします。  全体の設定の「アラームメニュー」で、動体検知する時間の間隔を設定します。
全体の設定の「アラームメニュー」で、動体検知する時間の間隔を設定します。
ここでは1秒間隔に設定しています。 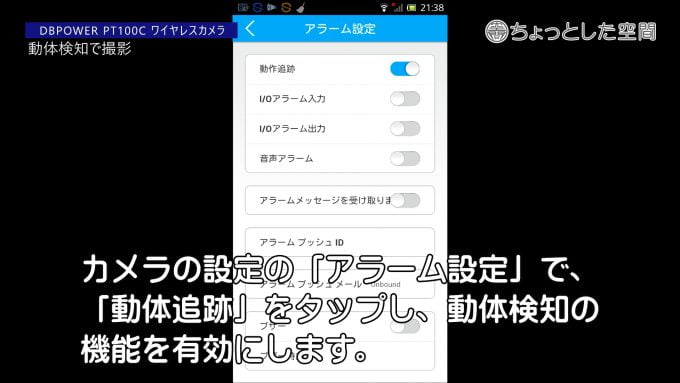 カメラの設定の「アラーム設定」で、「動体追跡」をタップし、動体検知の機能を有効にします。
カメラの設定の「アラーム設定」で、「動体追跡」をタップし、動体検知の機能を有効にします。  カメラの設定の「レコーディング設定」で、レコードタイプを「アラームレコーディング」、レコード時刻で「録画する時間」を設定します。
カメラの設定の「レコーディング設定」で、レコードタイプを「アラームレコーディング」、レコード時刻で「録画する時間」を設定します。 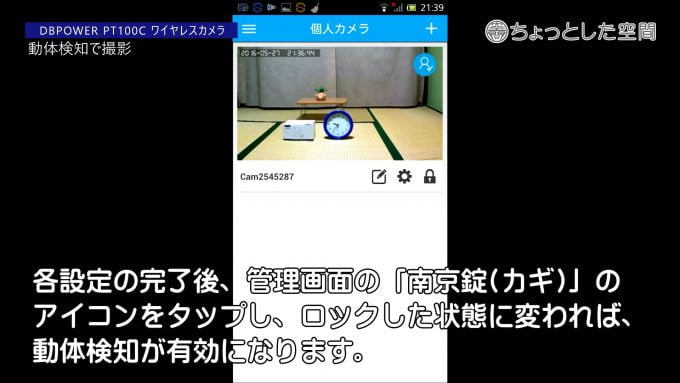 各設定の完了後、管理画面の「南京錠(カギ)」のアイコンをタップし、ロックした状態に変われば、動体検知が有効になります。
各設定の完了後、管理画面の「南京錠(カギ)」のアイコンをタップし、ロックした状態に変われば、動体検知が有効になります。
ロックすると、カメラ本体から「シャキーン!」という音が鳴ります。
これで準備完了です。 この後、実際に動体検知で撮影した映像(ここではキャプチャー画像)をご覧いただきますが、SDカードに記録される動画は「.av」という独自のファイルの為、パソコンでは正常に再生などができません。
その為、スマホで再生している様子をビデオカメラで撮影した映像になります。  動画の再生は、全体のメニュー → 再生 →カメラ名 → TFカードビデオの順に進みます。 明るい状態の映像と、暗い状態の映像の2本が「.av」形式で保存されていました。
動画の再生は、全体のメニュー → 再生 →カメラ名 → TFカードビデオの順に進みます。 明るい状態の映像と、暗い状態の映像の2本が「.av」形式で保存されていました。
独自形式のファイルの為、専用アプリで再生されます。
ファイル名をタップすると開始されます。  動体検知での実際の映像です。
動体検知での実際の映像です。
動きを検知して録画開始され、しゃがんだあたりから記録されていました。
しっかり動作し、指定した時間(1分)で高画質の映像が記録されていました。  次は、照明を消して撮影した暗い状態での映像です。
次は、照明を消して撮影した暗い状態での映像です。
先ほどと同じく、しゃがんだあたりから録画が開始されていました。
暗い状態でも、しっかりと動作したことがわかりました。
暗めの常夜灯ですので、実際はあまり足元が見えないような明るさですが、動画は赤外線ライトで鮮明に記録されていました。
まとめ
小型で高性能、スタイリッシュでキュートなデザインも魅力的なワイヤレスカメラ(無線監視カメラ)です。
スマートフォンやタブレットで簡単な設定を行うだけで、すぐに使用を開始できる手軽さが、使いやすさの最大のポイントです。
高画質な動画を撮影可能で、さらに「PTZ制御」でレンズを左右に340度、上下に110度も動かすことが可能で、1万円を切る低価格でありながら高性能。
また、「赤外線ライト」も搭載で、夜間や照明の無い場所でも撮影ができます。
さらに、動くものを検知して録画を開始する「動体検知」機能も搭載し、「マイクとスピーカー」も内蔵されており、カメラとスマホで双方向の音声のやり取りも可能ですので、防犯としての使用はもちろん、赤ちゃんやペットの様子を見るカメラとしても。
小型で使いやすく、作りもしっかり、低価格で高性能なワイヤレスカメラの逸品です。
気になった点は、
(1) アプリがエラーを出しやすい
(2) SDカードに記録される動画が独自形式
(3) 詳細な説明書が無い
以上です。
アプリのエラーは、Android4.xの古いOSで発生しやすく、Android5.xでは比較的、安心して使えます。
録画できる動画は、SDカードには独自形式、スマホでマニュアル録画するとMP4形式ですが、MP4もパソコンに移すと正しく使用できない場合もありました(スマホでは問題無し)。
アプリやファイル形式、アプリ内の日本語の修正などは、アップデートに期待したいと思います。
気になる点や、わからないことがあれば、販売店様がきちんと対応していただけますので、問い合わせすると良いでしょう。
低価格なのに高画質・高機能、簡単に、気軽に使用できるワイヤレスカメラです。
気軽に使えるカメラが欲しい方にオススメできる素晴らしい逸品です。
ブランド:DBPOWER
「PT100C」のレビューは以上です。
最後までご覧いただきまして、ありがとうございました。







